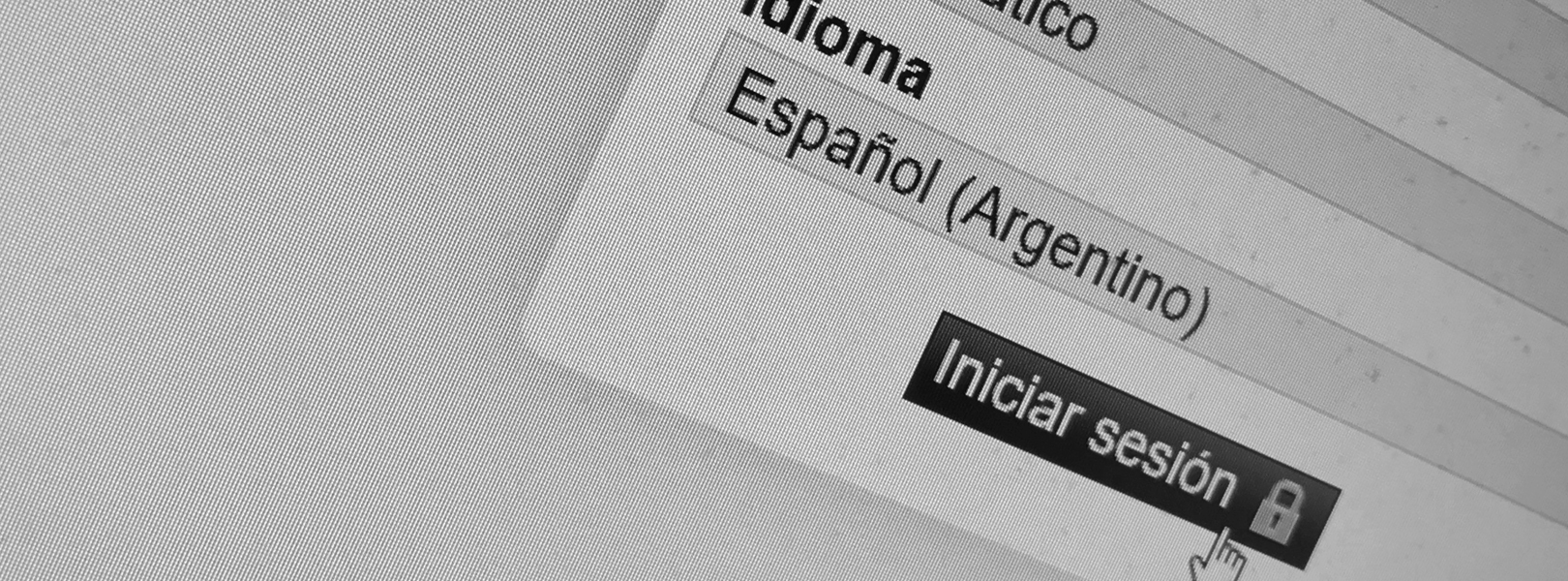Paso 1:
- Abra su navegador web de preferencia (Google Chrome, Firefox, Microsoft Edge, etc.).
- Acceda a Google e ingrese a su cuenta personal.
Paso 2:
- Diríjase al menú de aplicaciones y seleccione “Gmail”.
Paso 3:
- Seleccione el icono de “Configuración”.
- Del menú que aparece seleccione la opción “Ver todos los ajustes”.
Paso 4:
- Seleccione la pestaña “Cuentas e importación”.
- Dentro del apartado “Consultar el correo de otras cuentas:” haga clic sobre “Añadir una cuenta de correo”.
Paso 5:
- En la nueva ventana completar el campo “Dirección de correo electrónico:” con su correo institucional del Bachillerato de Bellas Artes.
- Al finalizar haga clic en “Siguiente”.
- Dejar tildada la opción “Importar correos electrónicos de mi otra cuenta (POP3)”.
- Haga clic en “Siguiente”.
Paso 6:
Primero vamos a realizar la configuración para la recepción de los corros. Para ello completar el formulario con la información de su correo institucional del Bachillerato de Bellas Artes.
- El campo “Nombre de usuario” es su correo institucional. Mientras que el campo “Contraseña” es la contraseña de su correo institucional.
- Verifique que el campo “Servidor POP” contenga la siguiente información: “mail.bba.unlp.edu.ar” y que el campo “Puerto” sea el “995”.
- Seleccione las opciones:
- Dejar una copia del mensaje recuperado en el servidor.
- Utilizar siempre una conexión segura (SSL) para recuperar mensajes de correo electrónico.
- Etiquetar los mensajes entrantes con: su.correo.institucional@bba.unlp.edu.ar.
- Finalmente haga clic en “Añadir cuenta”.
- Para permitir que se pueda enviar correos, en la siguiente ventana seleccionar: “Sí, quiero poder enviar mensajes como su.correo.institucional@bba.unlp.edu.ar”.
- Luego haga clic en “Siguiente”.
Paso 7:
En la siguiente ventana debe indicar la información que se mostrara cuando envíes los correos.
- En el campo “Nombre” coloca tu nombre.
- Deja tildada la opción “Tratarlo como un alias”.
- Haga clic en “Siguiente paso >>”.
Paso 8:
Ahora se debe realizar la configuración para el envío de correos.
- Verifique que el campo “Servidor SMTP” contenga la siguiente información: “mail.bba.unlp.edu.ar”.
- Verifique que el campo “Puerto” sea el “465”.
- Complete el campo “Nombre de usuario” con su correo institucional. Y el campo “Contraseña” con la contraseña de su correo institucional.
- Seleccione la opción “Conexión segura mediante SSL (recomendada)”.
- Finalmente, haga clic en “Añadir cuenta >>”.
Si la configuración finalizó con éxito se mostrará una ventana con la leyenda “Confirma la verificación y añade tu dirección de correo”.
Paso 9:
- El sistema envía un enlace de confirmación a su correo institucional. Desde su navegador web acceda a la siguiente página: https://correo.unlp.edu.ar
- Ingrese su correo institucional, su contraseña y haga clic en “Iniciar sesión”.
Paso 10:
- Busque y seleccione dentro de su bandeja de entrada –o en SPAM– el correo de confirmación. El mismo tiene como asunto “Confirmación de Gmail – Enviar correos como su.correo.institucional@bba.unlp.edu.ar” (tenga en cuenta que pueden tardar unos minutos en llegar el correo).
- Haga clic en el enlace que aparece en el cuerpo del correo.
- Para finalizar haga clic en “Confirmar”.
Si todo salió bien, se visualizara el siguiente texto: “Ahora el usuario puede enviar correos como su.correo.institucional@bba.unlp.edu.ar”.